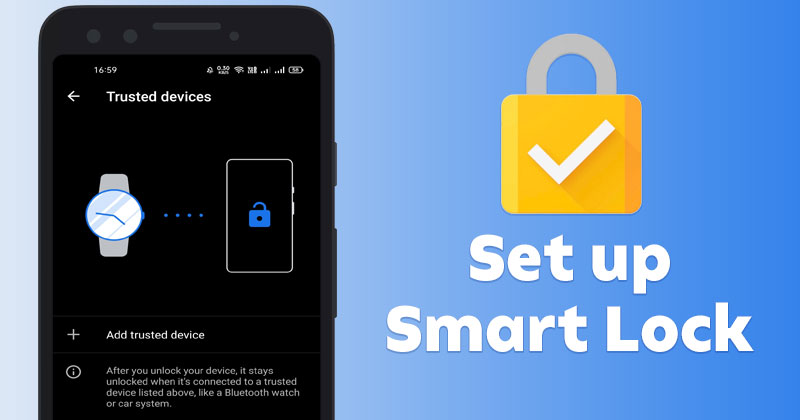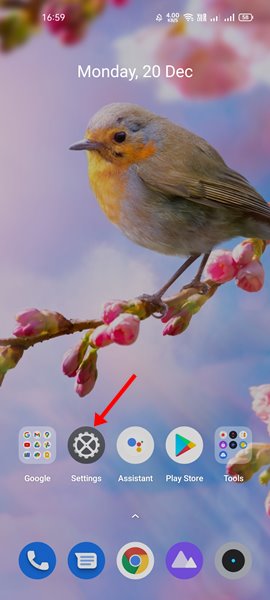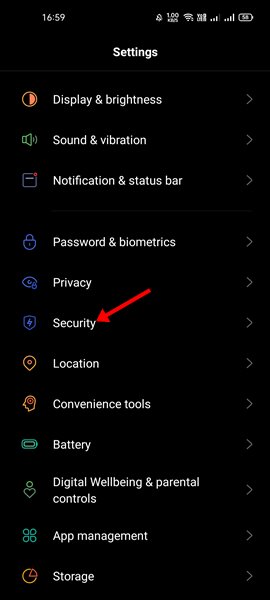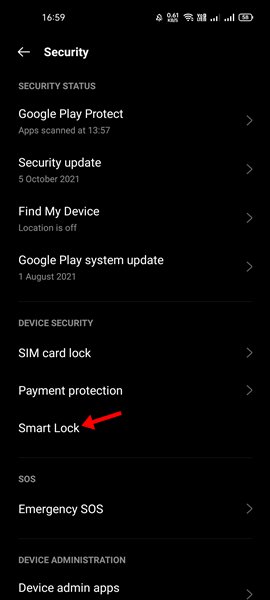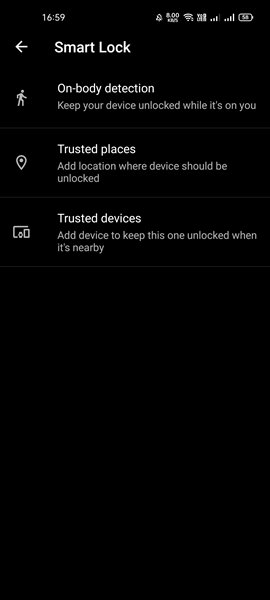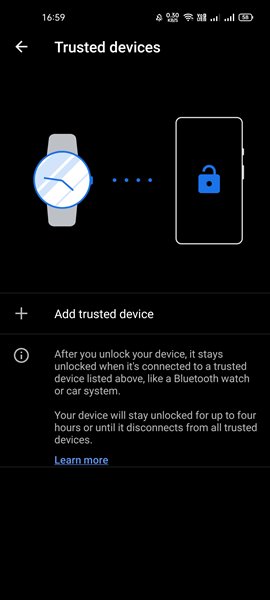Google Smart Lock feature has been there for a while, and it’s available on every Android smartphone. However, many users don’t know about the feature or use it. So, in this article, we will explain the Google Smart Lock feature and how it works.
What is Google Smart Lock?
Well, Google Smart Lock is a security feature that allows you to access your device much faster than usual. In addition, when you enable Google Smart Lock, you don’t need to enter your passcode every time you pick up your phone. Google Smart lock offers you different options. For example, you can enable on-body detection to prevent unlocking your phone when you put it out from your pocket or bag. Similarly, there’s a Trusted Devices option that allows you to select Bluetooth devices you trust. When you set up a Trusted device, you don’t need to enter your passcode when your phone is connected to the Bluetooth devices. There are other options like Trusted Places, Voice Match & Trusted Face. So, in short, it’s a feature that, if you enable it, won’t have to unlock your device by entering the passcode or pin. Also Read: How To Password Protect Any Files & Folder In Android
Steps to Set up Google Smart Lock on Android device
Setting up Smart Lock on Android is pretty easy; you need to follow some simple steps below. Here’s how to enable and use Google Smart Lock on Android devices.
First of all, open Settings on your Android smartphone.
On the Settings app, tap on the Security option as shown below.
On the Security page, tap on the Advanced Settings or Smart Lock option.
Now, you need to enter the passcode or pin of your device.
Now, you will find various Google Smart Lock options. It would be best if you chose your preferred unlock option.
Next, follow the on-screen instructions to complete the setup process.
Each of the methods requires different options to be enabled. For example, trusted places need a GPS feature to detect your location. Setting up Google Smart Lock is pretty easy on Android. You need to follow the simple steps as directed above. I hope this article helped you! Please share it with your friends also. If you have any doubts about this, let us know in the comment box below.
Δ