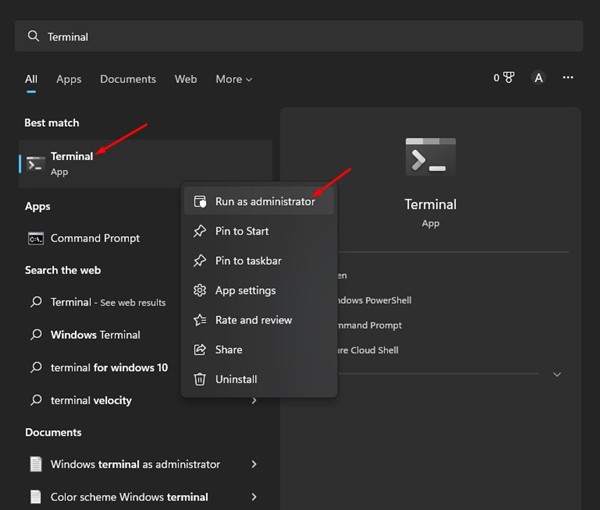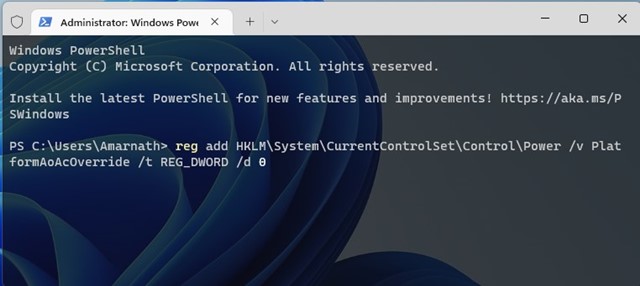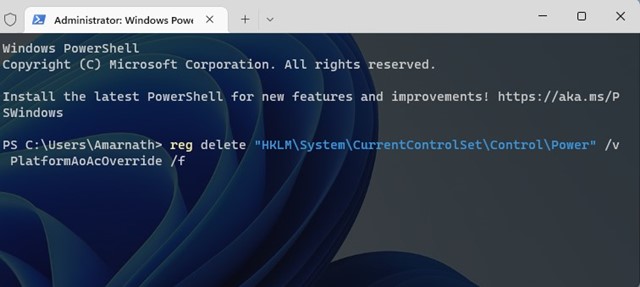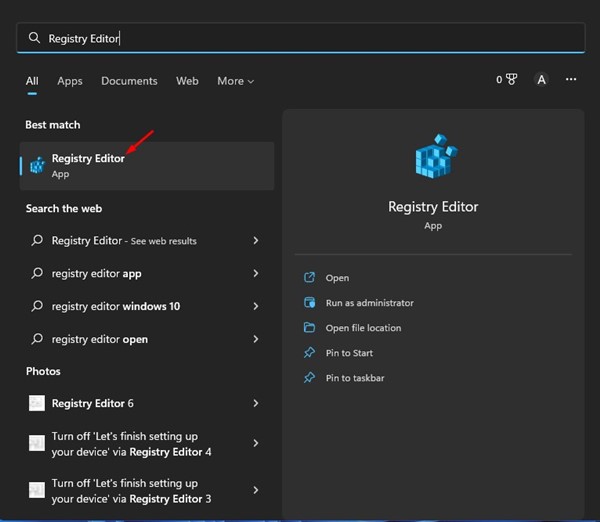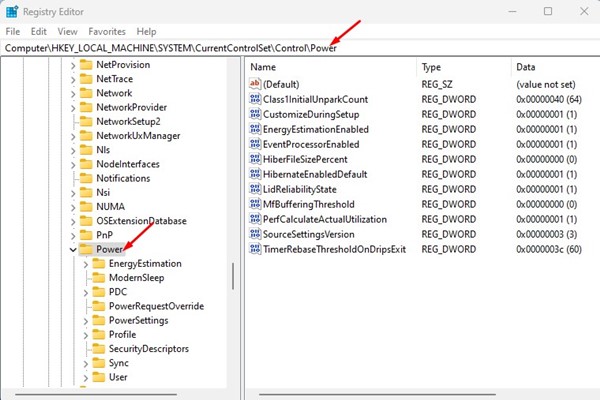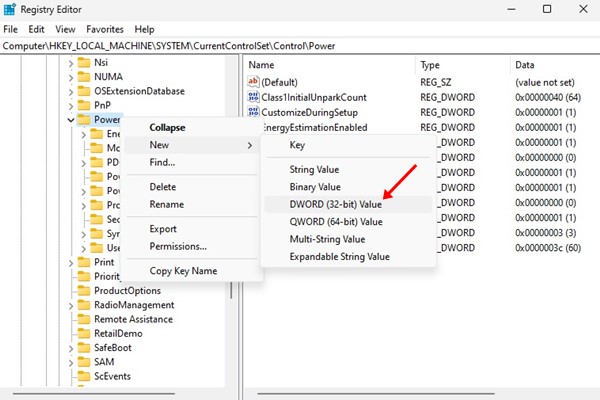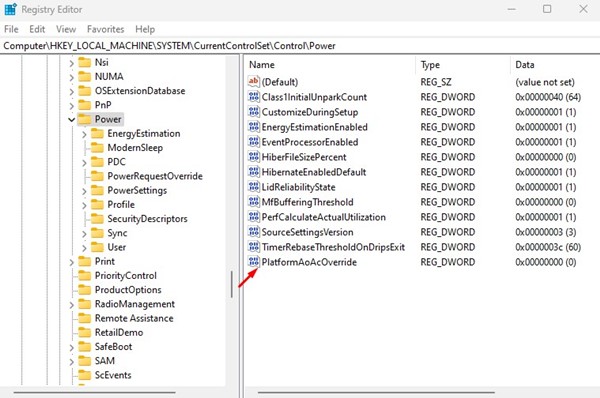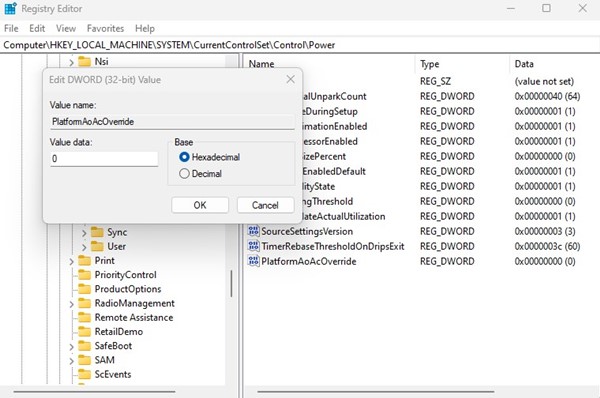While the Modern Standby mode is designed to improve the power management of connected devices, it has a few drawbacks. In Modern Standby mode, your system is kept awake under minimum power consumption. This means the Modern Standby doesn’t technically put your laptop in sleep mode. It keeps your device awake but restricts not-so-essential tasks. In Modern Standby mode, your laptop will still perform tasks such as syncing emails, receiving notifications over the web, etc.
Disable Modern Standby in Windows 11
Since the Modern Standby keeps your device awake, it’s unable to save battery power effectively. Also, many users have reported heating issues with their laptops due to the Modern Standby Mode. So, if you feel that Modern Standby Mode is not helping your device save battery life, you can turn it off. Here’s how to disable Modern Standby in Windows 11.
1) Disable Modern Standby using Windows Terminal
You can use the Windows Terminal app to disable modern standby mode on Windows 11. Here are some of the simple steps you need to follow.
First, click the Windows 11 search and type in Windows Terminal. Next, right-click on the Windows Terminal and select Run as administrator.
On the Windows Terminal, paste the following command and hit Enter. reg add HKLM\System\CurrentControlSet\Control\Power /v PlatformAoAcOverride /t REG_DWORD /d 0
This will disable the Modern Standby on your PC. If you want to Enable Modern Standby again, execute the command: reg delete “HKLM\System\CurrentControlSet\Control\Power” /v PlatformAoAcOverride /f
That’s it! After executing the commands, restart your Windows computer to apply the changes.
2) Disable Modern Standby using Registry Editor
You can also use the Registry Editor to disable the Modern Standby on your Windows 11 PC. Follow some of the simple steps shared below.
First, click on the Windows 11 search and type Registry Editor. Next, open the Registry Editor app from the list.
On the Registry Editor, navigate to the following path: HKEY_LOCAL_MACHINE\SYSTEM\CurrentControlSet\Control\Power
Right-click on the Power and select New > DWORD (32-bit) Value.
Name the newly created value as PlatformAoAcOverride
Double-click on the PlatformAoAcOverride and type 0 on the Value Data field. Once done, click on the Ok button.
That’s it! This is how you can disable the Modern Standby on Windows 11 via Registry Editor. Also read: 10 Best Windows 11 Themes and Skin Packs So, these are the two best ways to disable the Modern Standby on Windows 11 computers. Please let us know in the comment box below if you need more help disabling the new feature.